English Online Help Topic Download blood glucose meter / insulin pump
6.4.5 Download blood glucose meter / insulin pump
With this function you are able to readout data from all standard meters,
lots of insulin pumps and blood pressure meters, which have a data interface in
SiDiary. After clicking on the menu entry Download
blood glucose meter/ Insulin pump the following screen with a list of the
available drivers will be opened - so you can transfer data from your meter to
SiDiary.

You can see various details in the selection list about the meters and
how to connect the meter with your computer.
In the next step you can select with which
port the meter should be connected. Most of the producers offer a serial
interface and an appropriate transfer cable (you can also order original
transfer cables from different producers in our SINOVO Online-shop).

In some cases the producer of a device generates a virtual serial
interface at the USB-port or Bluetooth-port. In this case it is important that you have also installed the original driver
of the producer, to make the virtual serial interface available on your
computer!
If your computer does not provide a serial interface anymore you can
also use a USB-to-serial adapter. You have to
install the original driver from the adapter as well. You can not continue until
the new serial interface is visible in your screen (see our example in
screenshot above – here it is the "Prolific USB-to-Serial Com-Port")!
With the button Devicemanager you can open the Windows-Devicemanager and check if there are
maybe device conflicts. The button USB opens
a message box with a link to the SINOVO-driver-website. We collected a lot of
standard drivers, in case you lost the driver CD of the producer.
When you have selected the Com-Port you can open the next screen with
the button 'Next' to continue with the data
import.

Click in this screen on the button Import
data in order to start the connection with your device. In the following
screen you can see the import status.

When the communication with the device is finished, you can see a screen
with the serial number of your device and how much data is ready for
transmission (see screenshot below), Please notice that some devices do not
send their serial numbers to the PC. SiDiary cannot display these serial
numbers.
You can additionally select the option, if you want to transfer the data
unchanged or if you want to change some details before the transmission. This
option is useful when for example the date or time in your device was wrong. You
are able to change with SiDiary date / time of the data you want to import.
Select one of the both options and click Accept.

Now you can see in the following screen details of your data. With the
checkboxes in the first column of the grid you can select the data that you
wish to import. With the buttons ![]() you can select all columns for the import or deselect
all of them.
you can select all columns for the import or deselect
all of them.

Click on the button Correct to
open the following screen:
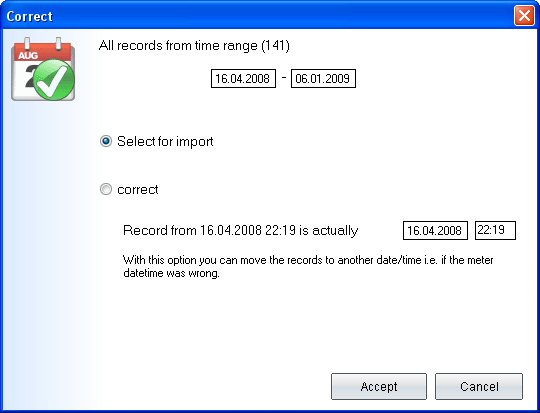
In this screen you can select an exact time period of the data that you
want to import. You can also select data and adjust the date and/or time.

In our example (screenshot above) we entered in the two upper input
boxes the time range for the data we want to import and all data in this time
range will be adjusted (1 hour backwards).
This will be for example the case, when you missed to change the time on
your device at the clock changes (daylight-saving time/summer time or winter
time).

This screen shows a specialty of SiDiary: If you readout a device repeatedly
and open by mistake a different patient, you can change at this time the
patient that you want to import. SiDiary gives you a pre-selection of the
patient, whose data you imported with that device (and identical serial number)
the last time.