English Online Help Topic Navigation panel
6.4.1.4 Navigation panel
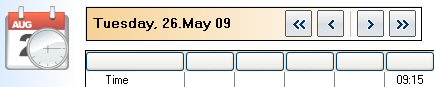
With the navigation panel above the grid you can skip from the current
day to another day. With the buttons < and > you can skip to the previous
day or to the following day. With the buttons << and >> you can
skip to the previous week or the following week.
One click at the date ot the calendar symbol will open the calendar
element where you can enter your desired date manually.
|
Hint |
If you open the calendar element you will find at the left bottom a
button with the actual date to make it easy to navigate to ‚today’.. |
![]()
With a click at ‘Ask a question’ you can use the Ask-a-question function (see also chapter 5.4.1.5 “Ask a
question”). The arrow buttons will then lead you to the day with previous or
next stored question. So you are able to see not only the question but the
exact day with the stored question. The advantage is that you can look through
selected days that were unclear somehow without searching, before you go to see
your doctor.
With the icon button “settings” you
can open a screen, where you are able to make various settings.
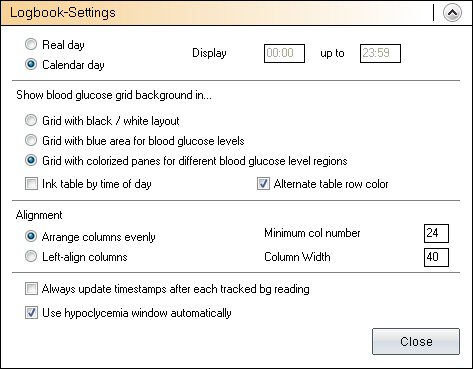
|
Hint |
The setting "Real
day" (from getting up until going to sleep) allow you to insert values
after |
Select the setting “Real Day”, in order to see values from a whole day
in the logbook, although the entered date of the injection or blood glucose
measuring was located already at the following calendar day.
You are also able to define the color settings of the grid. Choose Grid with black / white layout, when you
use the special contrast functions of Windows because of reduced eyesight.
Apart from that you can color the
blood glucose area blue or the several blood glucose areas in the
SiDiary-common colors for the target area (values below the target area, high
values and extreme high values).
You can color the grid in parts of the
day (morning,
For better clarity you can choose
the option Alternate table row color.
The rows for events, carbs, basal etc. get alternate different background
colors.
With the setting Minimum col number and Column Width you can define how much
columns will be displayed minimum (even if you are using only 2 columns a day)
and the width of the column. So you can configure the design according to your
daily routine: If you readout your blood glucose level infrequently, but also
protocol blood pressure values, you can choose a less number of columns but
choose the columns in a larger column width. If you need to take readouts
frequently – for example in a pump therapy – choose a higher number of columns
and a smaller column width.
The settings Left-align columns or Arrange
columns evenly allows you to arrange your logbook entries according to the
times of day. Then you see the morning values displayed on the left side and
the evening values on the right side of the grid – like the particular entered time.
Times of day will only be set, if a
value is entered in a column. If there is no value, the time of day stays
blank. With Always update timestamps
after each tracked bg reading you can adjust how the already existing times
should be handled.
In this option the times of day,
that are already tracked, will be adjusted to the current time of day. For
example: If the time of day is 09:15 o'clock and you enter in the evening at 18:30
o'clock a value, this column will be changed to 18:30 o'clock
Important: All automatic adjustments of times
always refer to the current day. If you change a value from the day before –
the already tracked times of that day will remain the same.
The option Use hypoglycemia window
automatically will show the following screen after entering a blood glucose
value that is below the target limit:
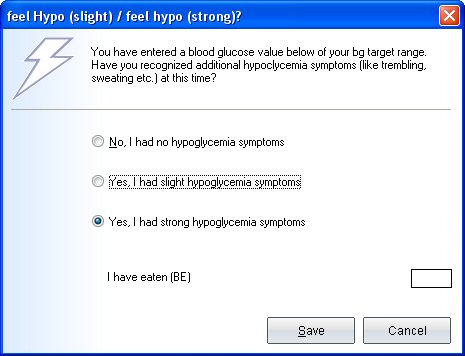
In this screen you can select if you sensed / noticed the low sugar
symptoms or not and how many carbs you ate then. After a click on Save this information will be saved in
the logbook.